本帖最后由 Misaka19009 于 2016-7-4 23:28 编辑
嗨大家好,我又回来
这次给大家带来的是一个干货,商业人像摄影后期教程。
商业摄影看着和一般的日常拍摄就不一样了,看起来都有一种高大上的感觉,对摄影师打光和构图都有很高的要求。
嘛,我是没拍过商业人像摄影啦,不过看见论坛里没有这个教程,我就想着来做一个后期的教程。
图片上网上分享的,在最后我会放出raw文件。这是原图:恩,模特很漂亮,不过皮肤还是有瑕疵的,开始修图

如果光线各种都没有问题,把镜头畸变给修整一下就进入Photoshop主界面
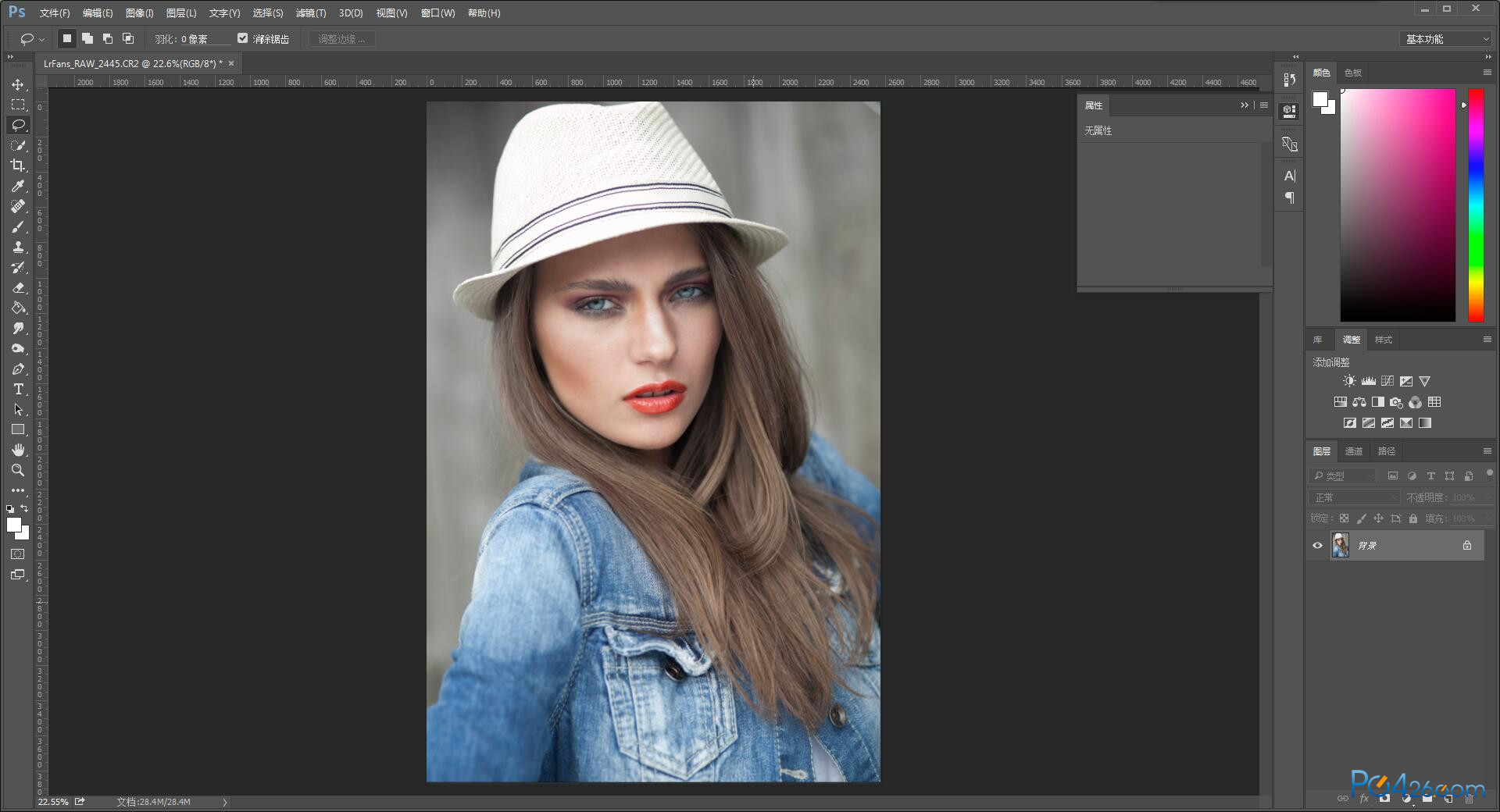
创建一个曲线图层,把RGB曲线拉低一格,让模特脸上较大的瑕疵凸显出来,以便粗修图。
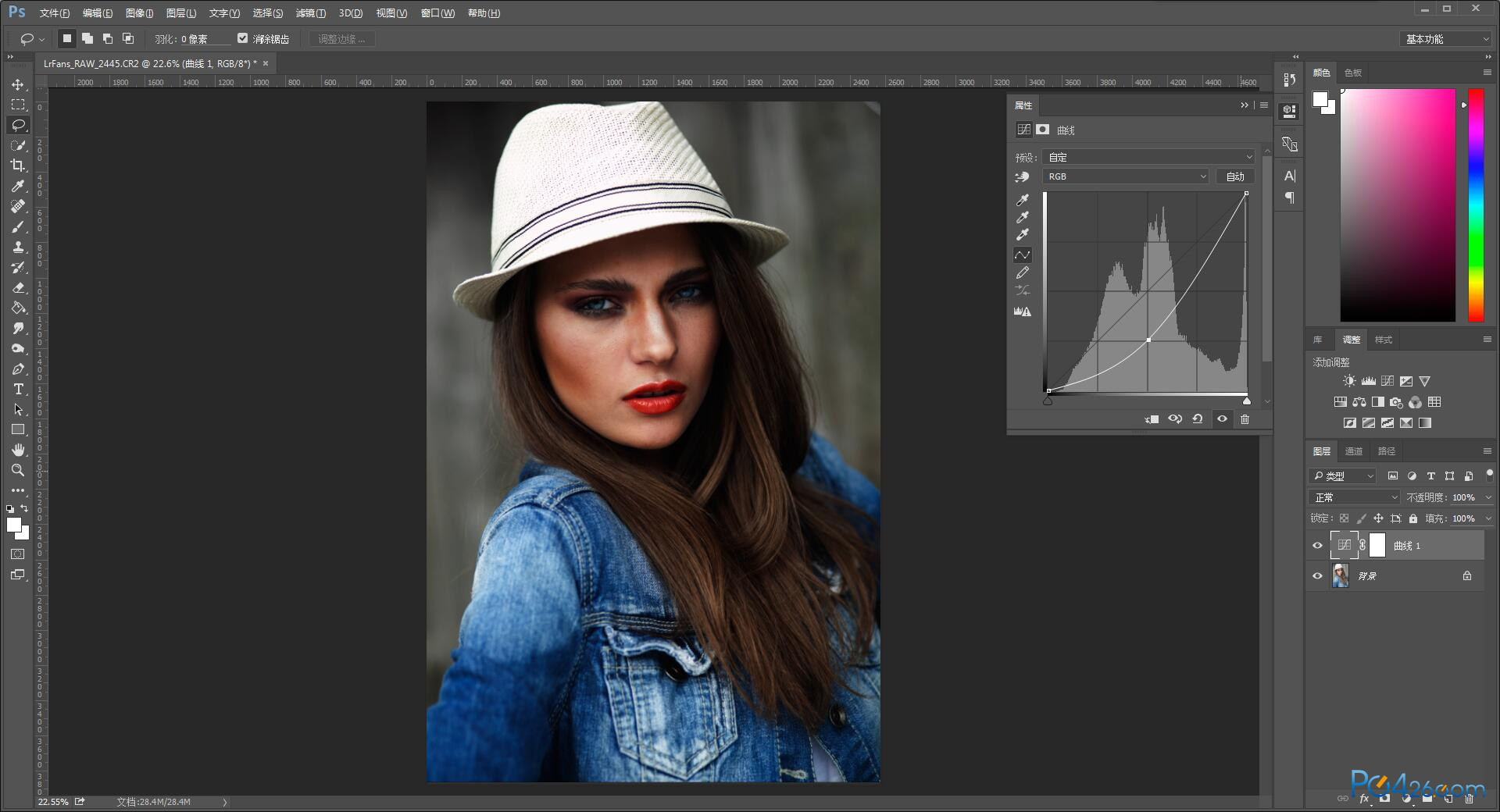
这时候就用修补工具和图章把模特脸上较为明显的瑕疵给抹掉,完成以后就隐藏曲线图层。
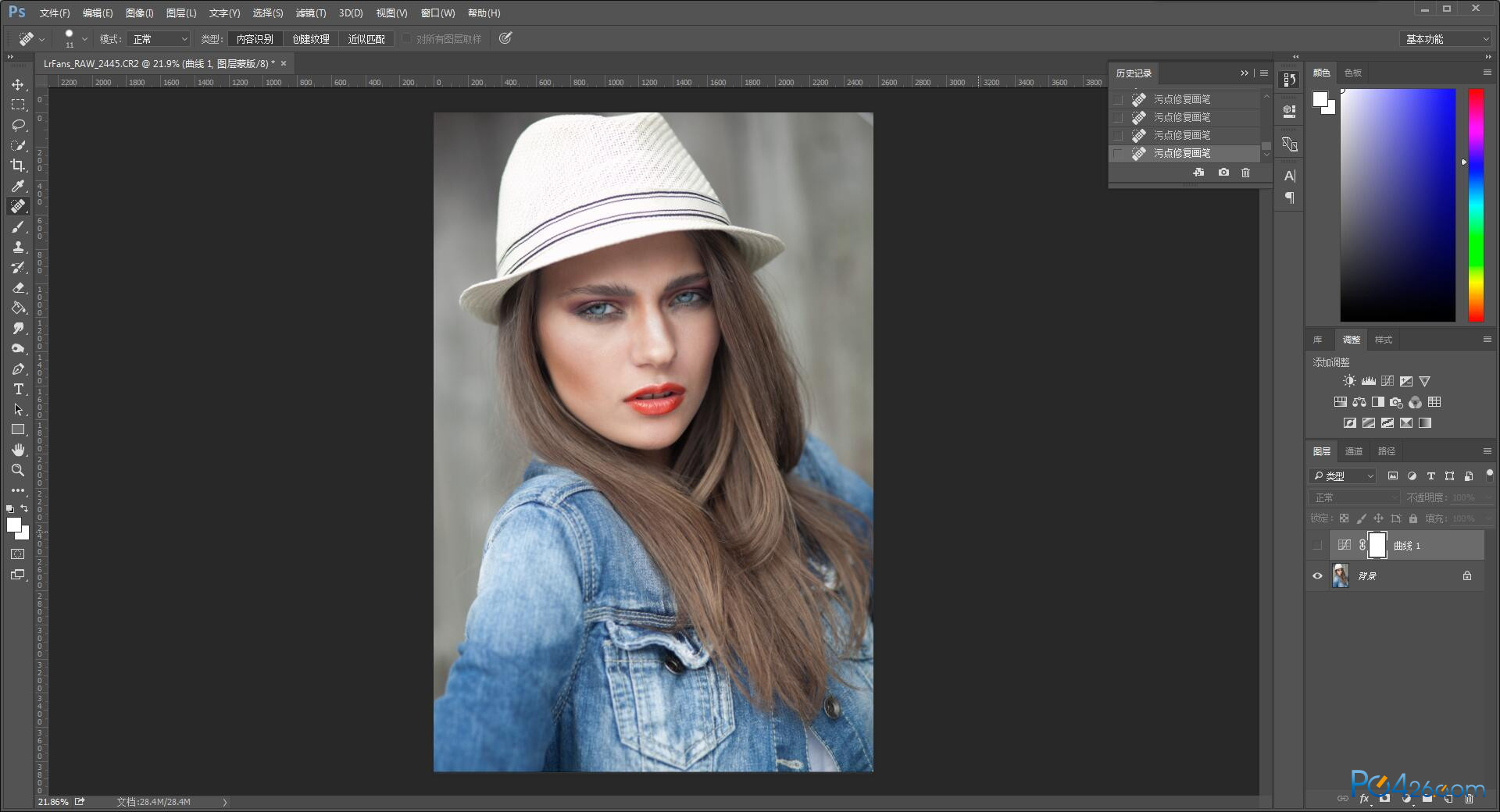
接下来就是精修的部分了,精修的部分会用到通道。把红色和绿色通道隐藏掉,只显示蓝色通道,因为蓝色通道可以更明显的体现出皮肤的瑕疵。
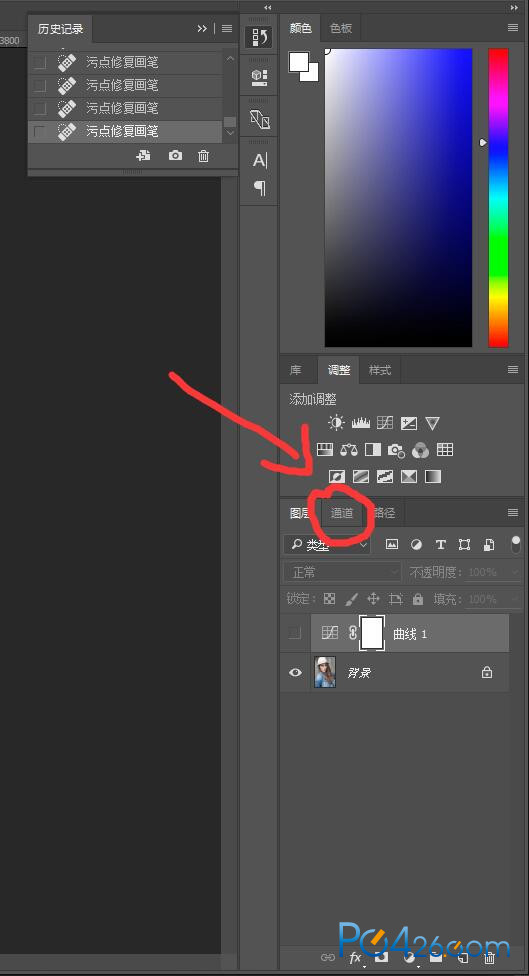

复制一个蓝色通道,选中通道“蓝 拷贝”,滤镜>其他>高反差保留。半径根据图片来调整,注意五官的反差不能太大,把毛孔和瑕疵的反差体现出来就可以了。
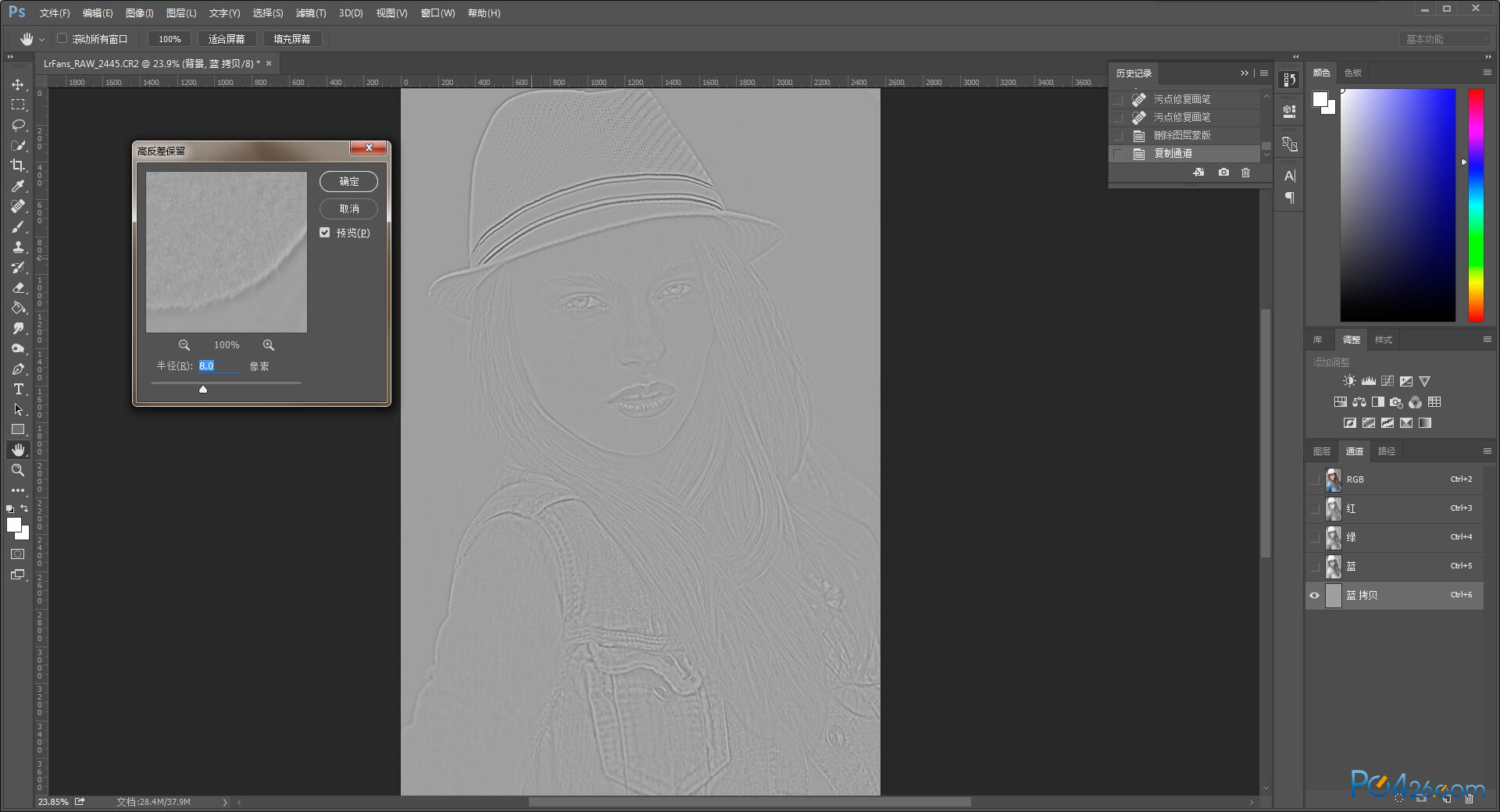
接下来就是吧前景色设定为<9f9f9f>,把眼睛和嘴巴涂抹掉。
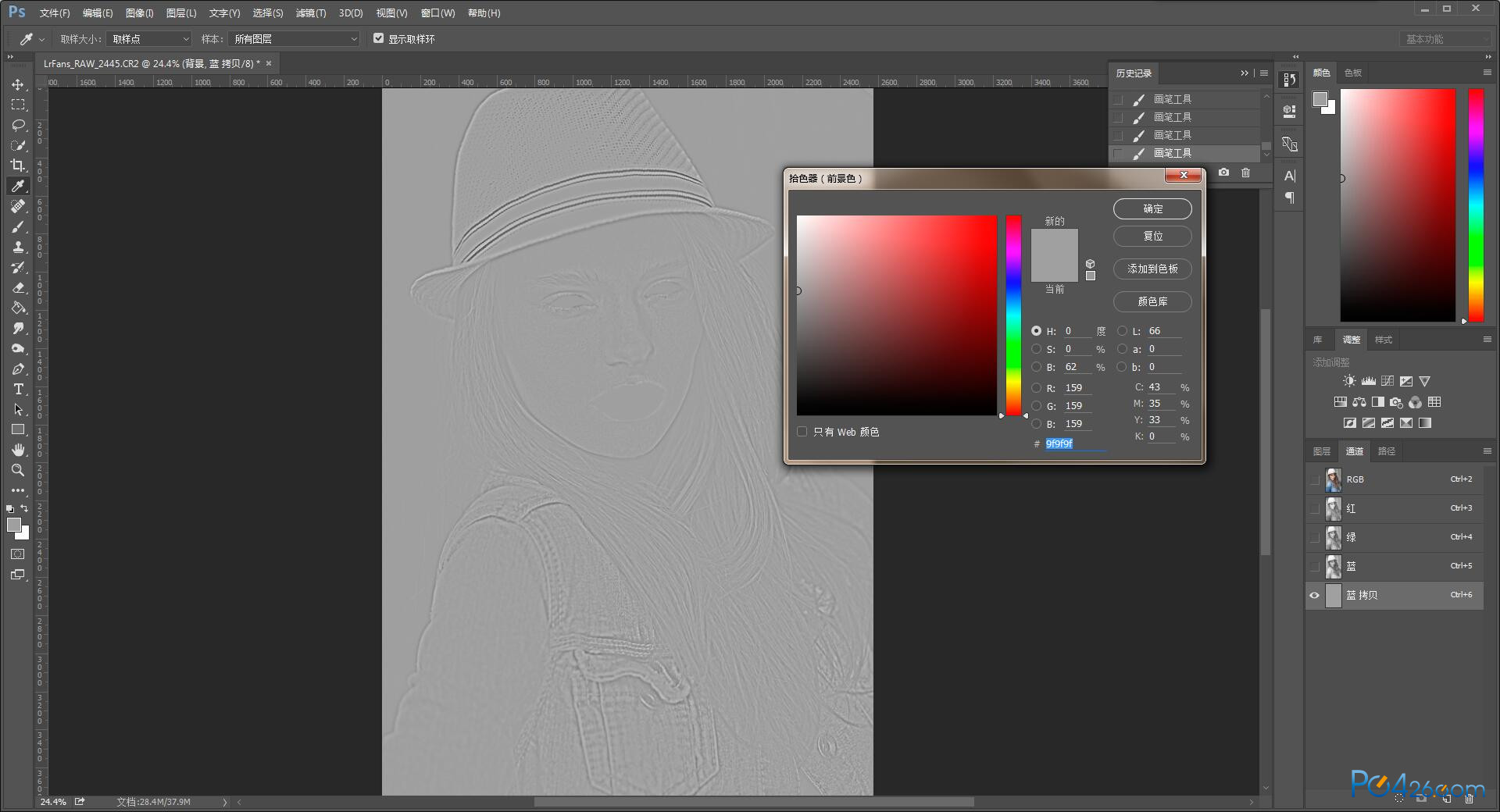
然后对“蓝 拷贝”进行计算操作 图像>计算 混合模式改为强光,得到Alpha 1
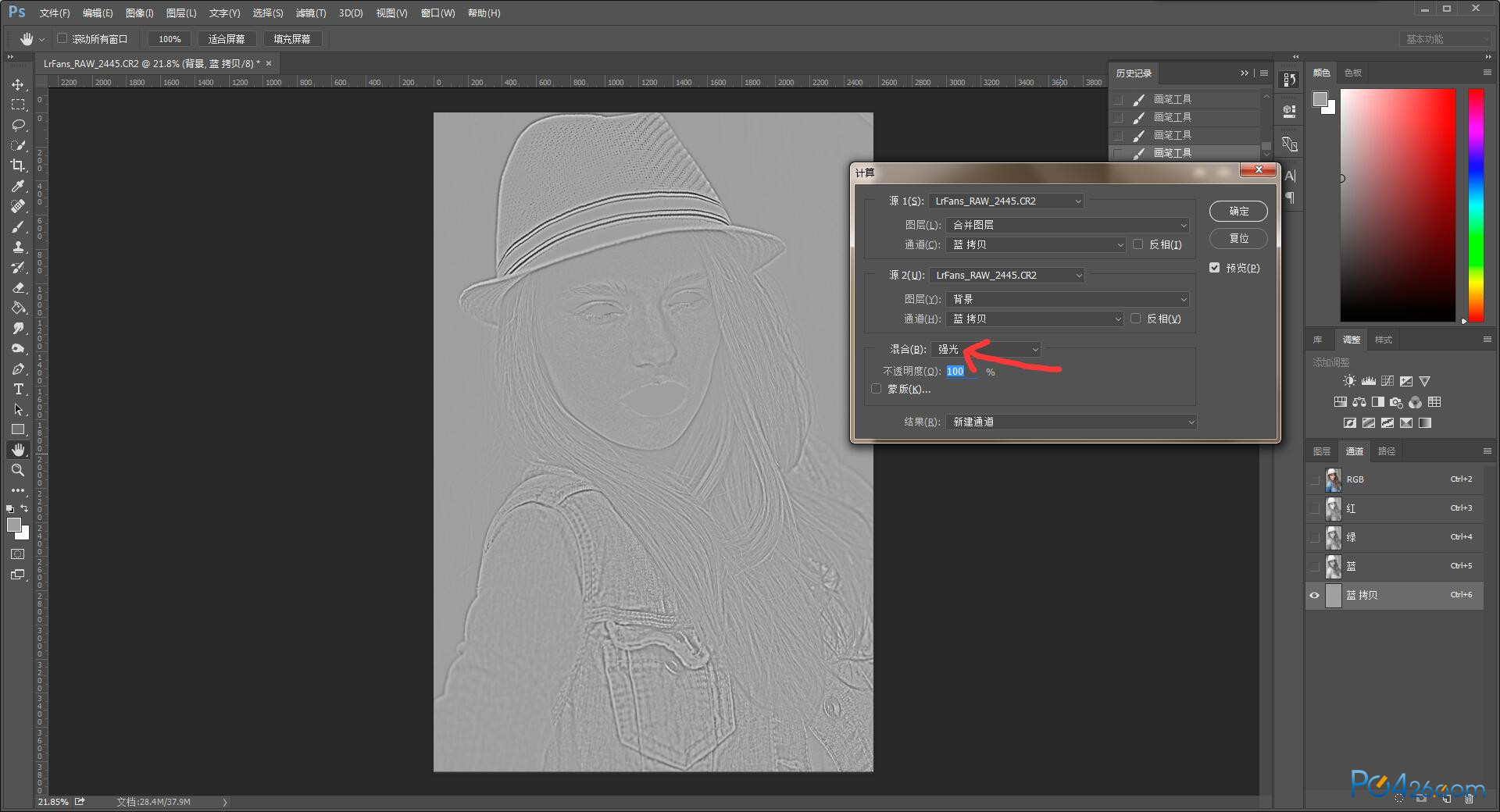
然后再重复2次计算操作得到Alpha 3
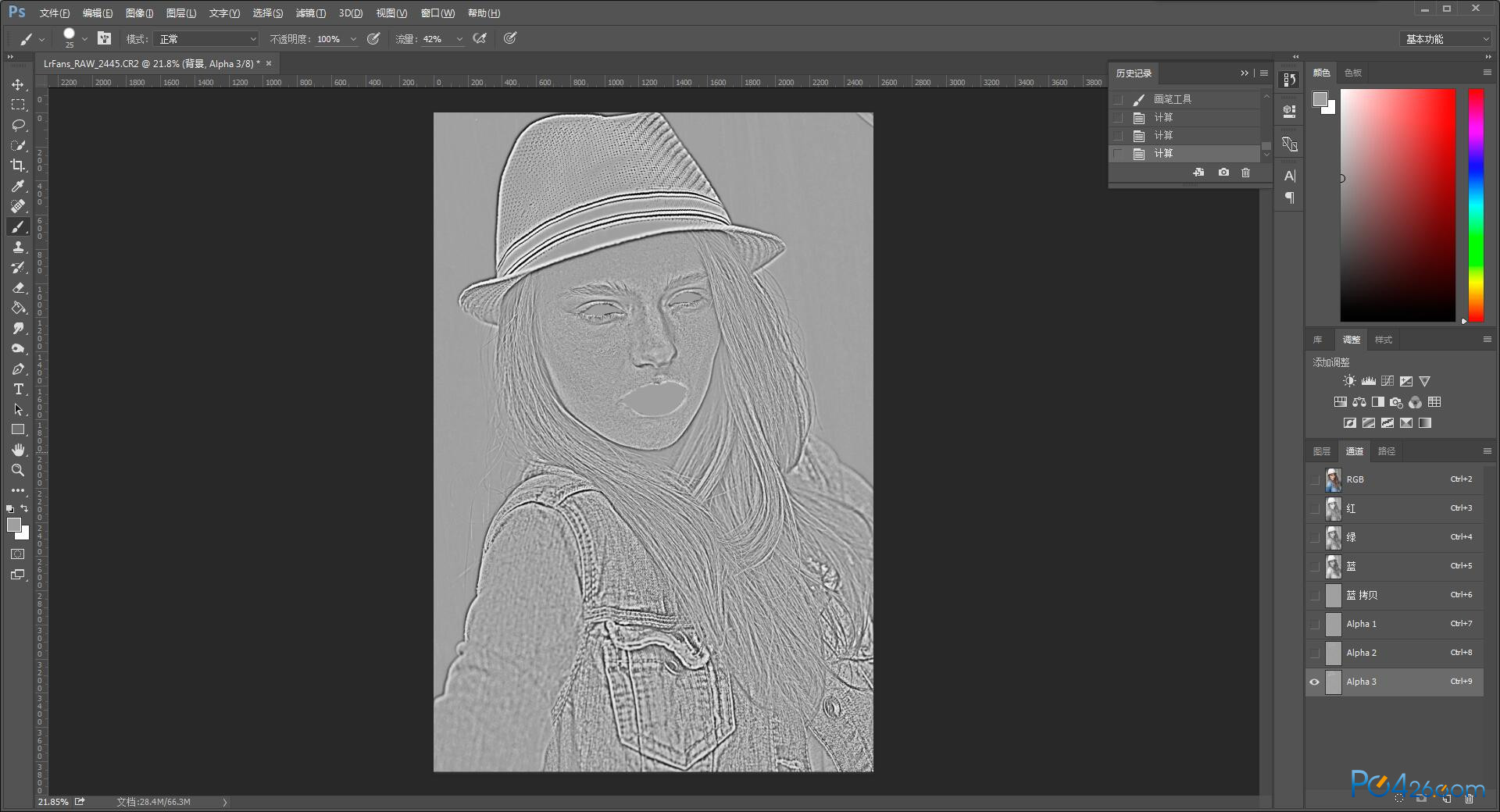
按住Ctrl然后左键点击Alpha 3载入选区,然后反选,把通道恢复到只显示RGB通道,回到图层面板
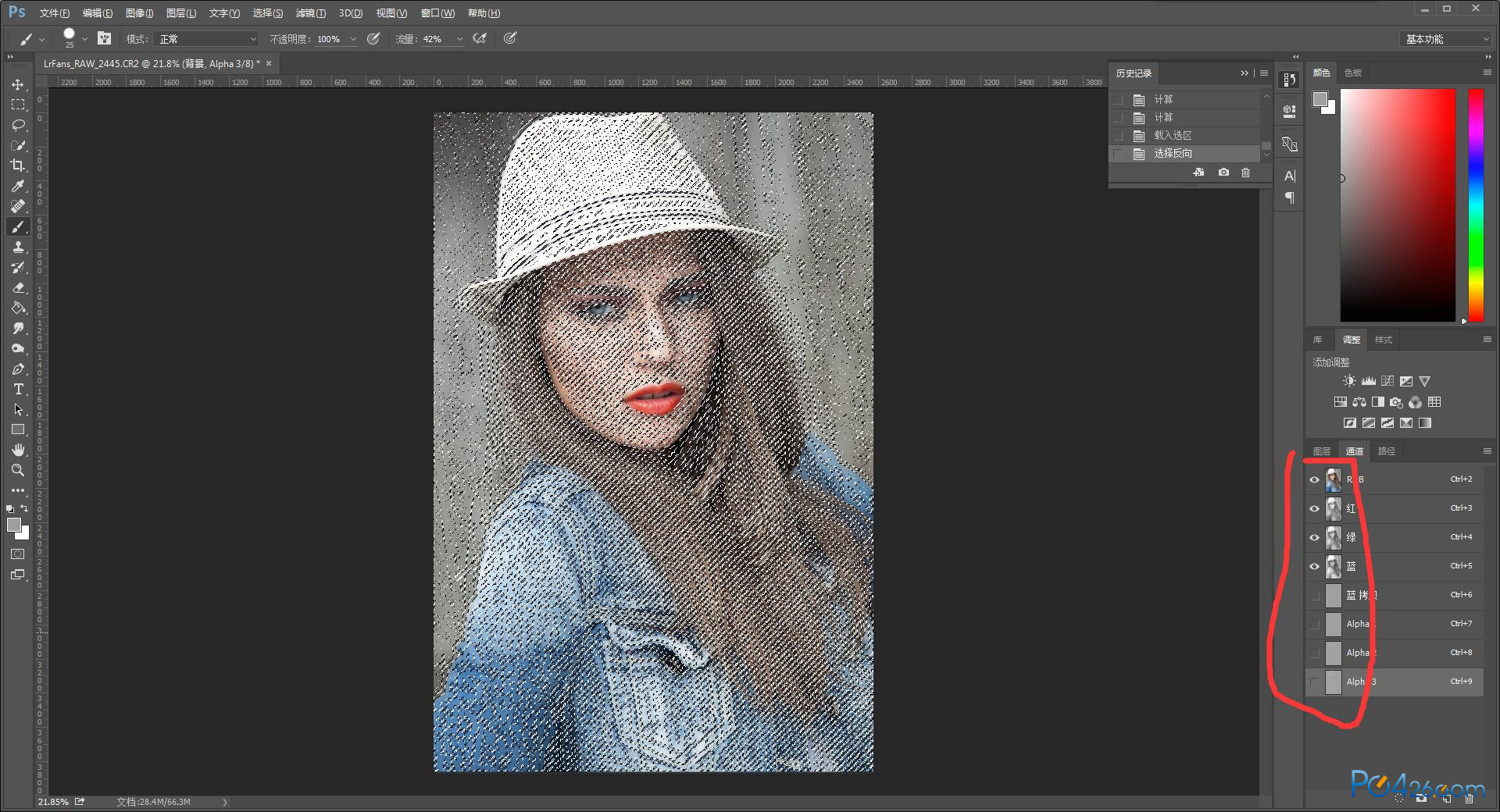
创建一个曲线图层,并把曲线拉高半格。这时就已经去掉了斑点和皱纹了。
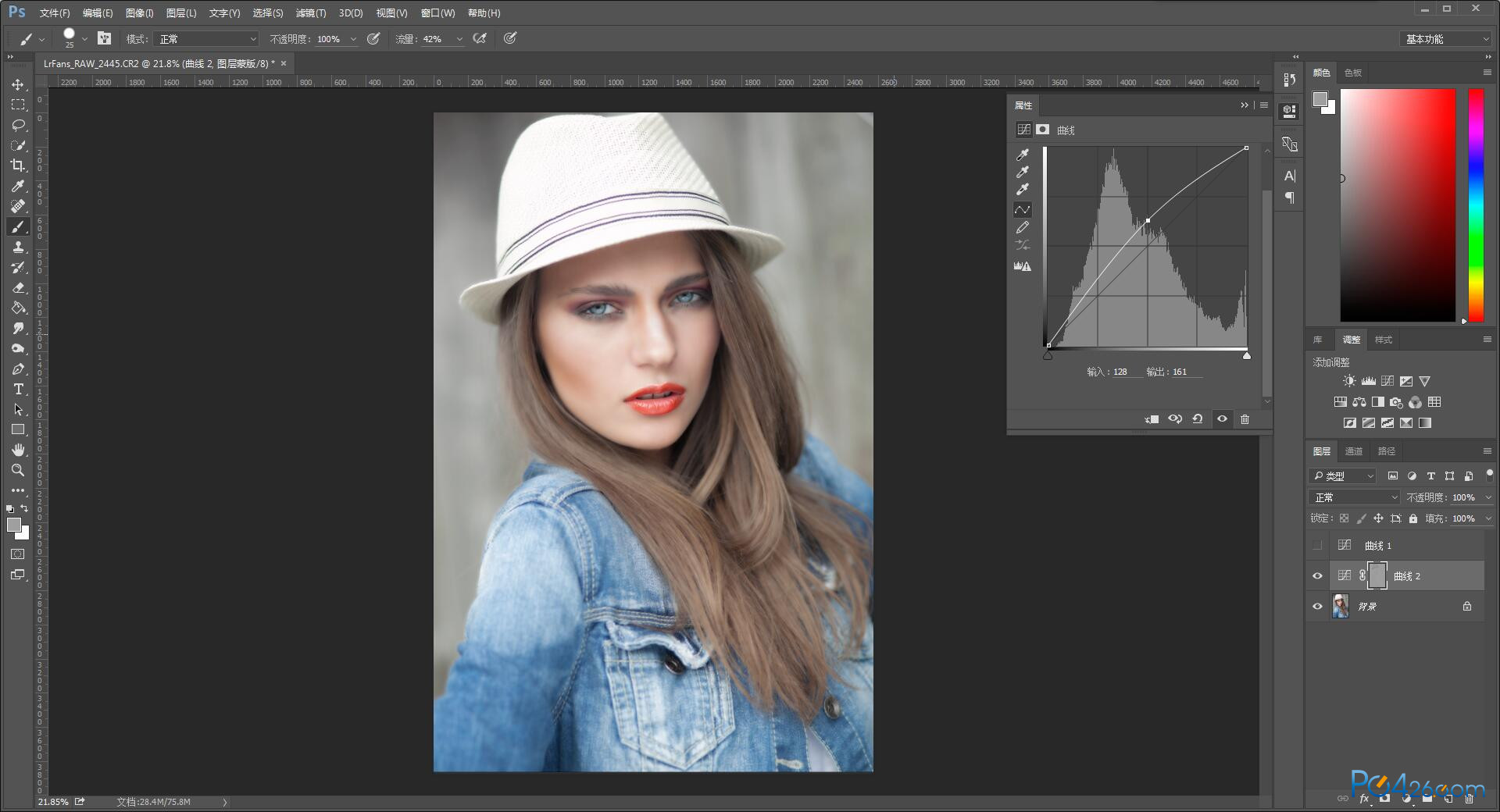
盖印一个图层生成 图层1;对图层1进行 滤镜>杂色>去斑 操作,让皮肤更加光滑。(盖印:Ctrl+Shift+Alt+E)
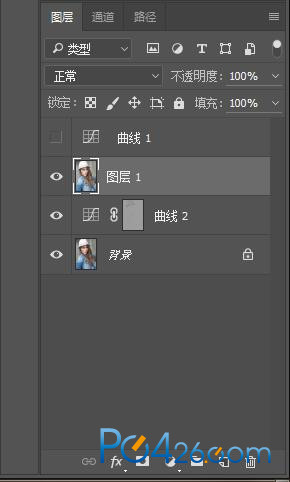
连续复制两次背景,得到背景 拷贝 和背景 拷贝 2,并把两个图层放到 图层 1 之上。
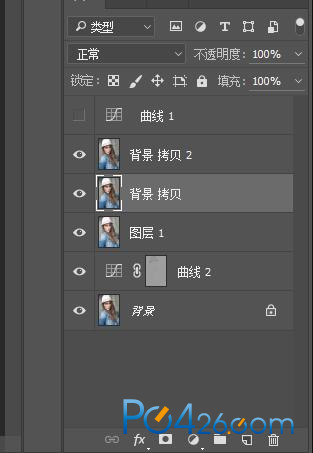
隐藏拷贝 2,选中 拷贝 ,执行 表面模糊滤镜操作 滤镜>模糊>表面模糊,数据调至皮肤光滑为止。
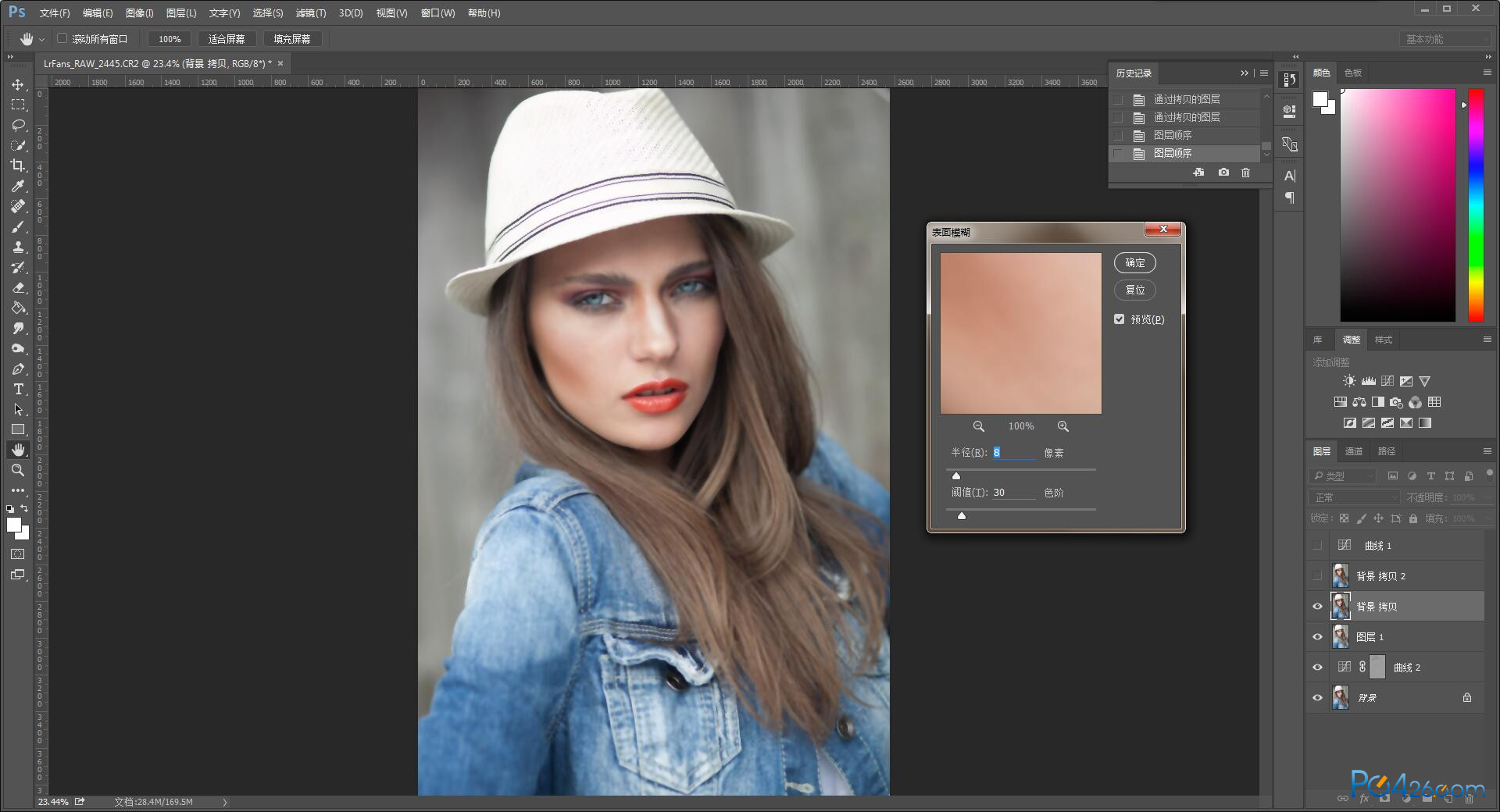
显示 拷贝 2,进行 图像>应用图像,通道改为 红, 混合模式改为 正常。

继续对 拷贝 2进行高反差保留操作,半径越大,皮肤越粗糙,一般用小一点;并且把拷贝 2的混合模式改为线性光
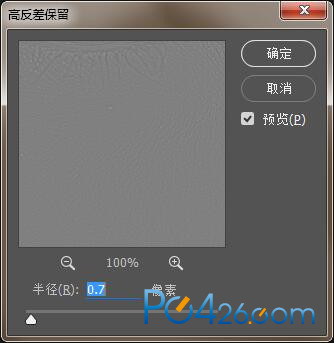
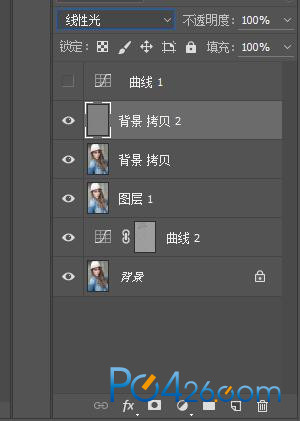
把 图层 1 ,拷贝 和 拷贝 2 三个图层进行编组 图层>图层编组
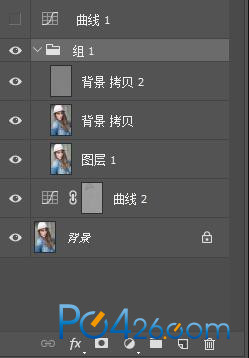
选中 组 1,图层>图层蒙版>显示全部,然后把蒙版填充为黑色
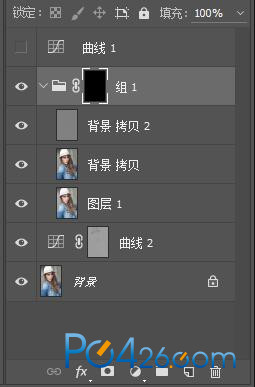
然后切换为画笔,在需要有皮肤纹理的地方涂抹(比如高光所在的额头和脸颊)
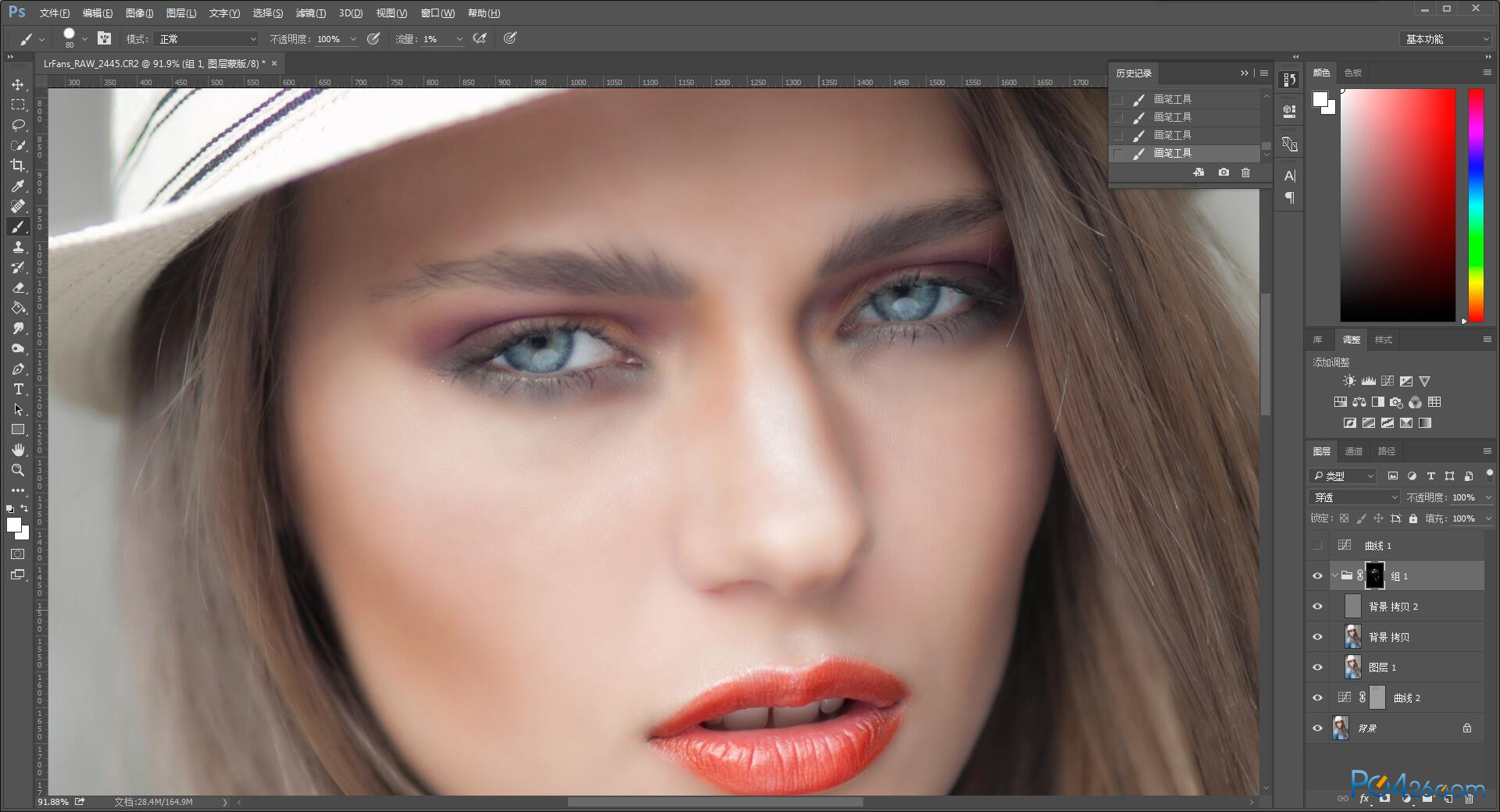
到这一步,高反差修图也就结束了,然后我们可以发现,在脸颊和鼻子的位置有一些杂色,或者说太深的阴影。
这时候就要用到中性灰修图了。
Ctrl+Shift+N创建一个新图层,颜色改为灰色,模式改为 柔光,在下方“填充柔光中性色”打勾,得到 图层 2。
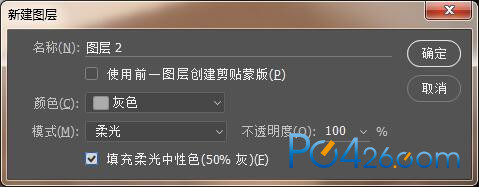
这时刚才留下来的曲线图层就又有作用啦,再次显示最早的那个曲线图层;在创建一个黑白图层。记得确认图层排序,曲线图层和黑白图层还有图层 2 要在 组 1 以上。
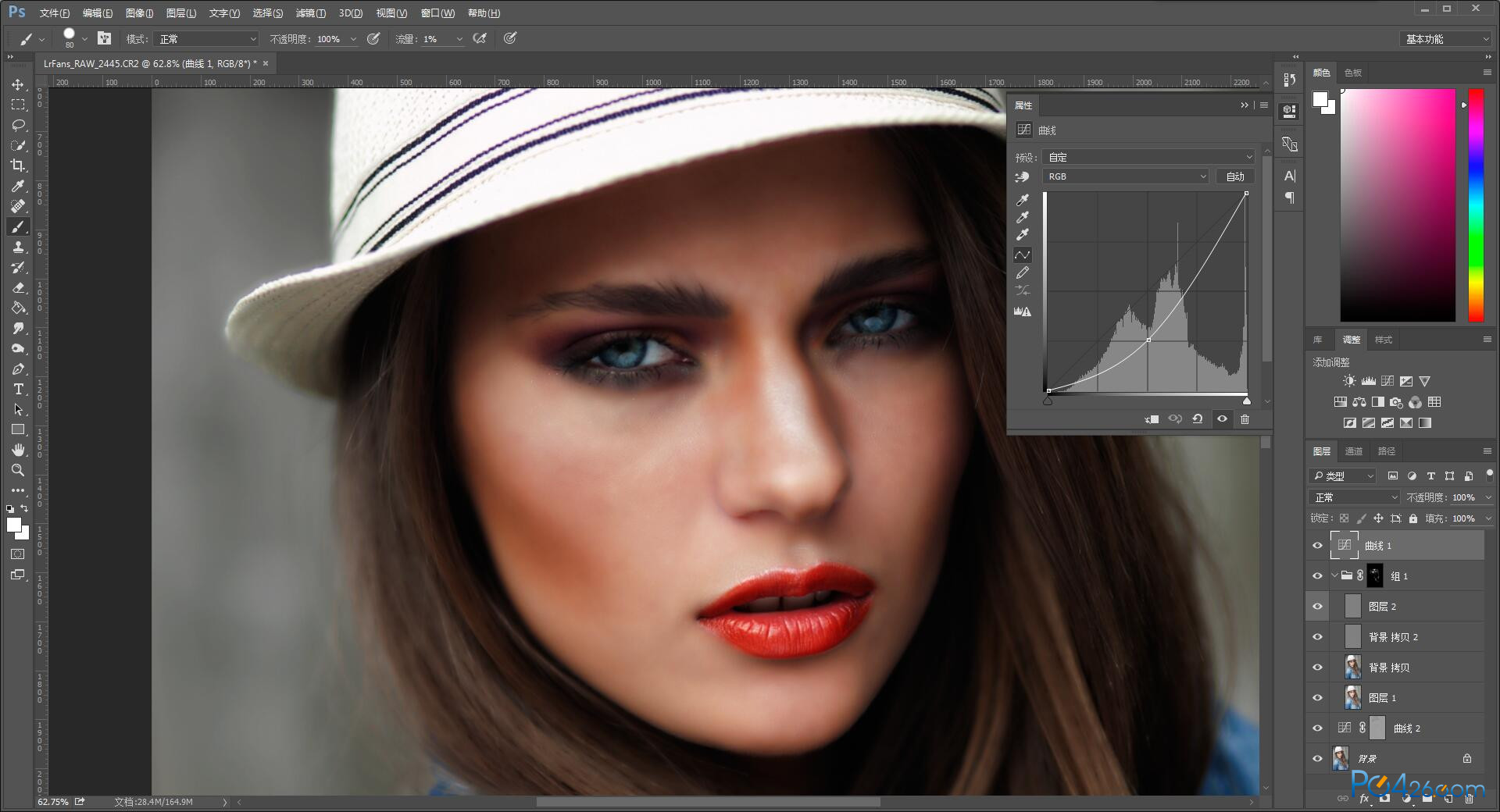
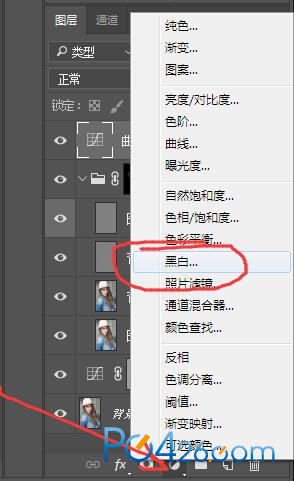
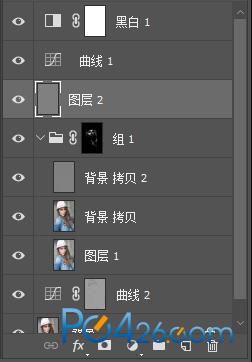
选中图层 2,使用画笔(白色,流量1%~3%)在阴影较深的地方涂抹;涂抹完成后就隐藏曲线 1 和黑白 1。(PS:中性灰修图也可以拿来加强光影,是个很方便的东西。)
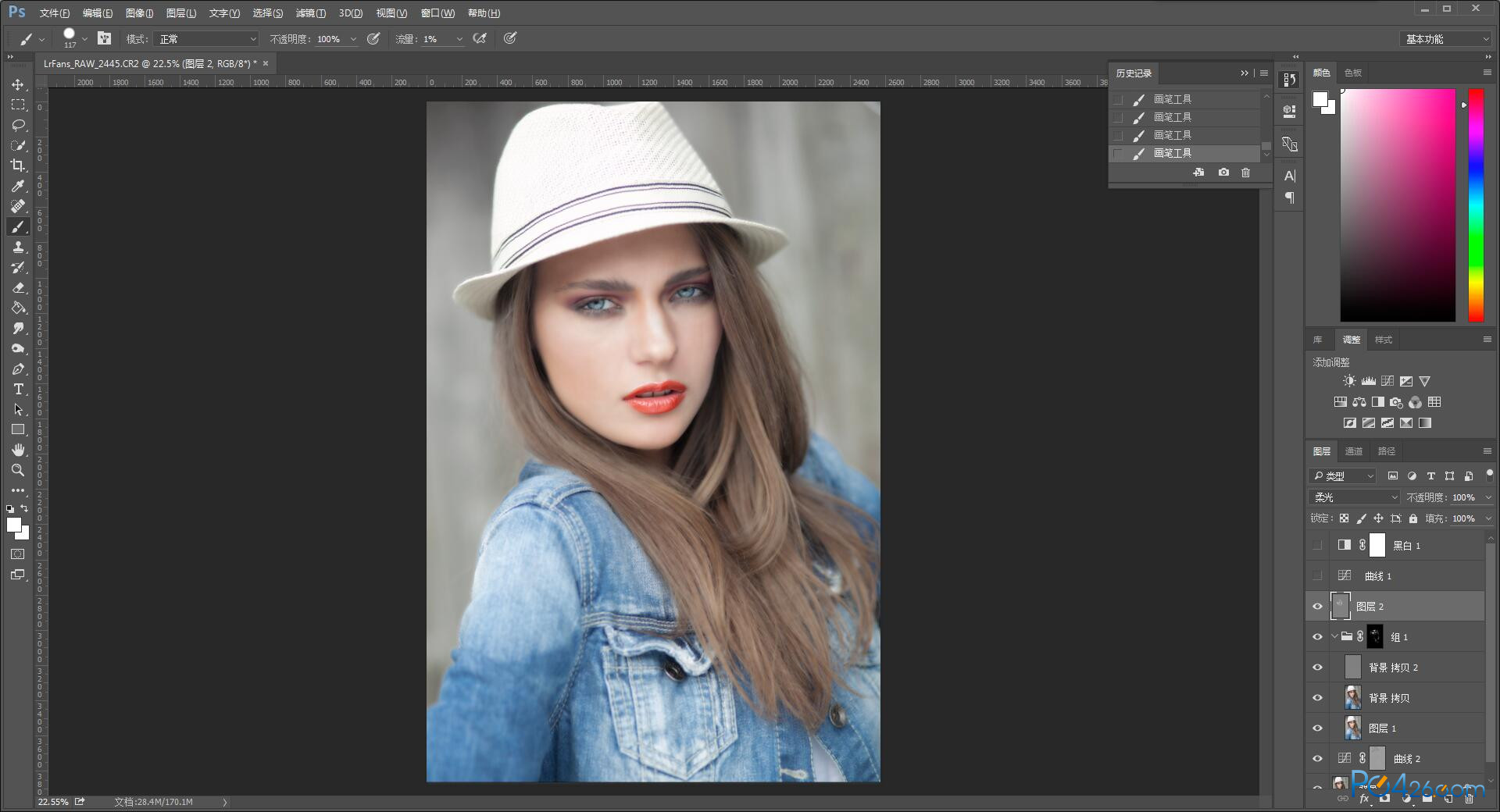
然后就是调色阶段啦,调色没什么好说的,每个人不一样,自己调就好。
调色之前先盖印一下图层,再使用Camera Raw滤镜。
这是我调出来的成片。

Raw格式下载地址:
http://pan.baidu.com/s/1cMFoHS 密码:m1uf