本帖最后由 meteor 于 2014-11-12 22:21 编辑
看到最近论坛里有人发了一系列建站的教程。
然后又刚考完NOIP,估计是炸了,于是进入贤哲模式,决定写一篇更基础,详细些的教程。
好吧进入正题。
这篇教程主要是关于wordpress博客的搭建,VPS的使用和一些附加的内容。
本人也是新手,这篇教程主要从基础讲起,一切以实用为主。部分内容借鉴了http://www.pc426.com/thread-69705-1-1.html 这篇和相关联的几个帖子。
嗯````
这次是真的进入正题了。
首先,你要有个VPS———Virtual PrivateServer 虚拟专用服务器
一台始终在线的虚拟服务器,你拥有其操作系统下的软件控制权。要建站的话用自己的电脑也不是不可以~那但疼的程度可以想象。而且墙内的网络有种种不便。所以我们需要“一台”VPS,而且是位于墙外的VPS。这个可以通过网上代购(若是可以自己购买更好,但是```)。
然后进入VPS的管理页面
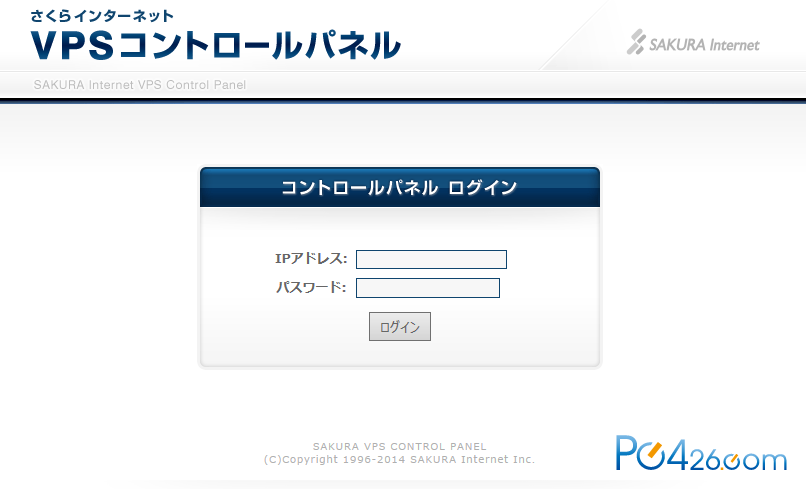
这里用作演示的是sakura的VPS,提供此类服务的有很多家,我只用过sakura的,没有对比也不好评价。就拿这个做演示吧````。
好吧继续
一般代购的VPS没有单独的帐号(就我所知),买家会提供IP和密码以供管理。
在这个页面输入IP和密码
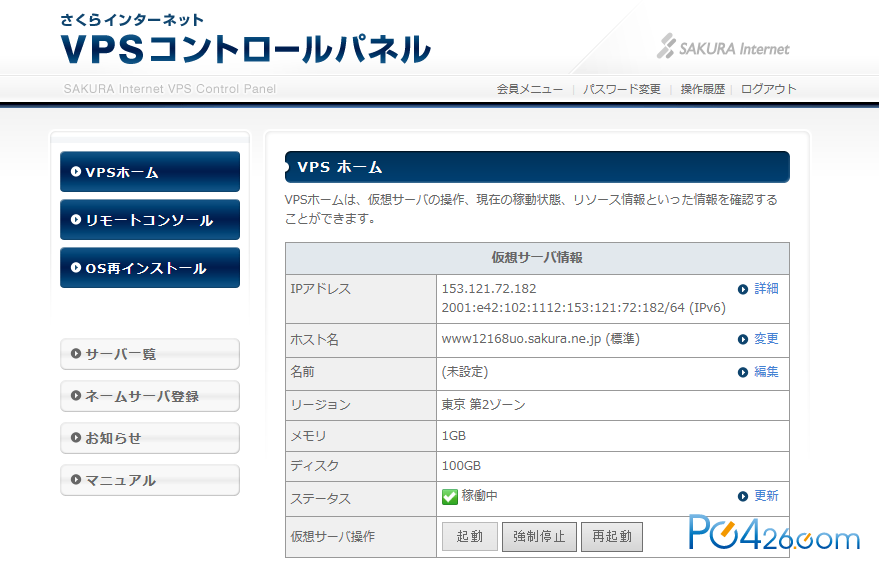
于是进入这里。显示了各种七七八八的信息。
点左边的リモートコンソール(remote control)
于是来到这里
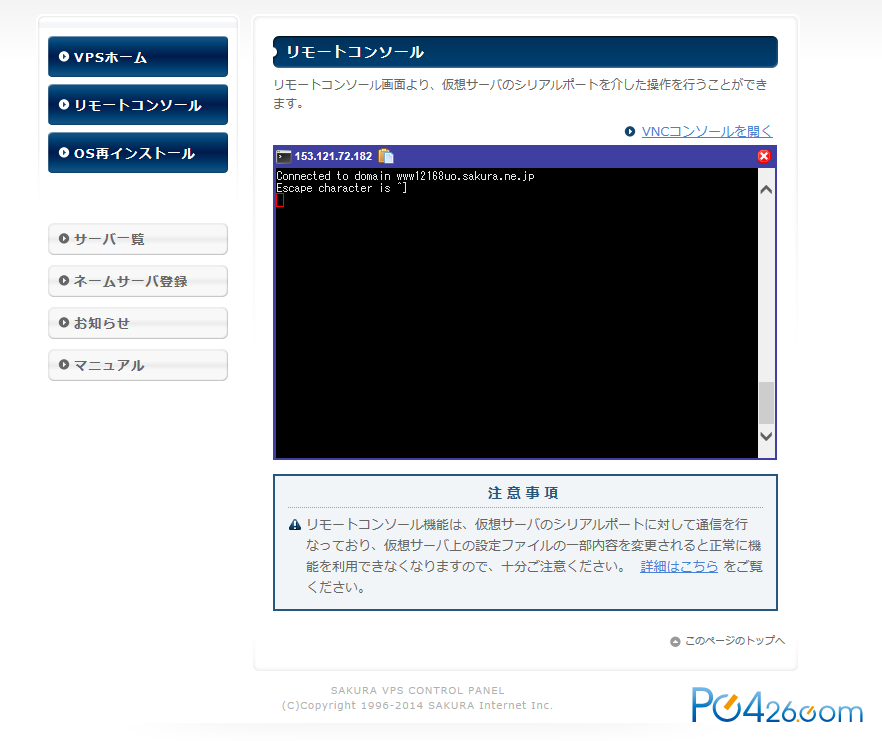
点VNCコンソール(VNC control)(有关VNC可以自行搜索了解下)
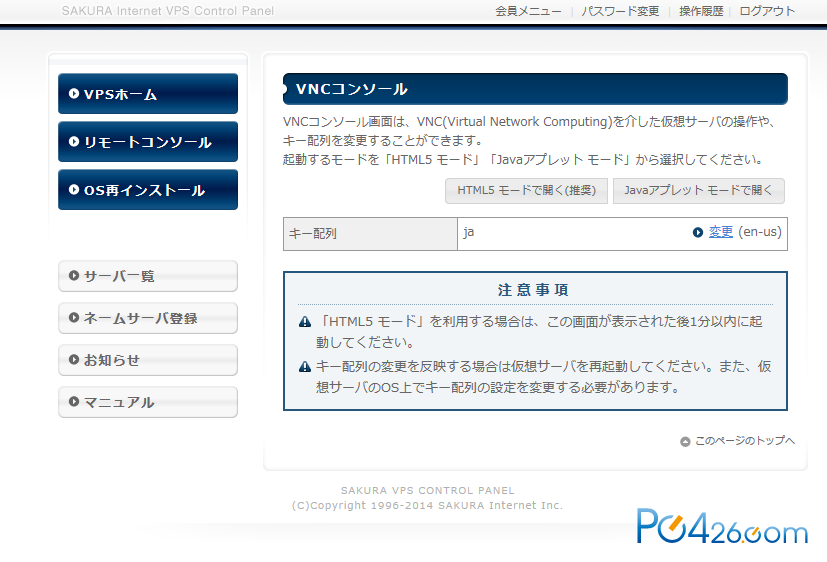
选HTML5モード(这样就不需要Java了)
然后会看到这个
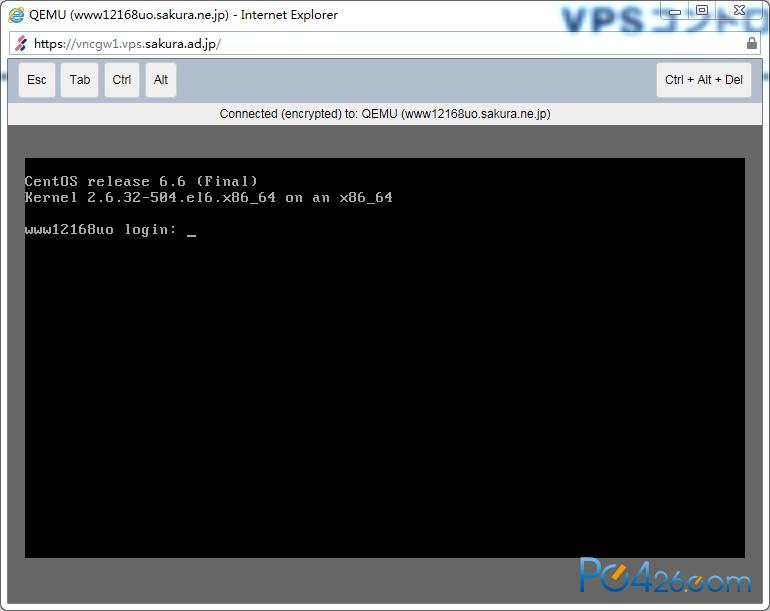
这就是远程控制的界面了。默认是没有图形环境的。
在这里输入root回车 然后输入root帐号的密码就可以开始了(Linux输密码的时候一般是不显示的——什么都不显示)。
接下来的内容会设计Linux系统方面,我不会讲太深(因为我也不会),一切以实用为主。
VNC用起来有点反人类,改用远程终端(Xshell,终端就是Linux输指令的那个东西——我瞎说的)
安装Xshell,打开,新建会话,输入VPS的IP,接受密钥并保存,帐号root,输入密码,连接。然后就连接到VPS并登录root帐号。Linux的账户很关键,这里不细讲,因为我不懂。(卖个萌)
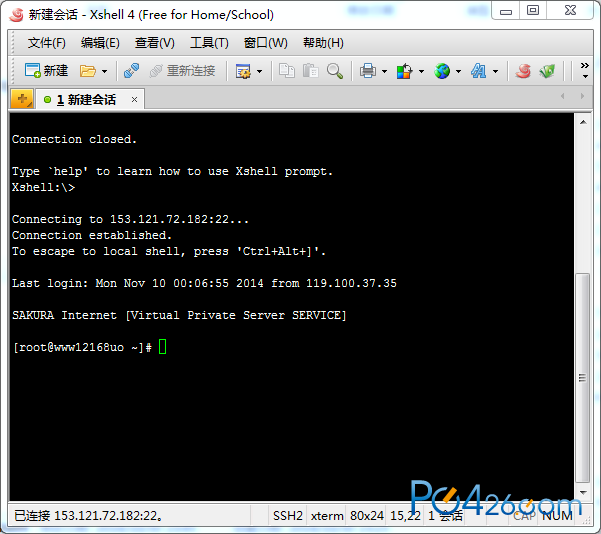
完成后就是这样,接下来就可以进行实际的操作了 (讲了几页的废话`````)。
第一步是安装wordpress。
论坛里之前那篇帖子讲的很详细了,这里我再重复一遍(?),恩,装个B。
那篇帖子里用的是virtualmin的面板,个人觉得不是很友好,这里改用VestaCP。
Root权限下(刚才已经登录了root)键入以下两条命令
curl -Ohttp://vestacp.com/pub/vst-install.sh
bashvst-install.sh
可以直接复制。
第一条命令是下载安装脚本,第二条是执行安装脚本。
然后会询问是否继续,(当然),y键回车
要求输入邮箱地址,发送帐号管理信息。不要输错。回车
要求输入host name 不懂,直接回车
然后就开始安装了。大概不到10分钟。
安装面板同时就安装了拿一票七七八八的软件。
安装完成后会提示面板的管理帐号和密码(随机)。
浏览器地址栏输入https://你的IP地址:8083(安装完成后有提示)。
登录就进入了管理的页面。
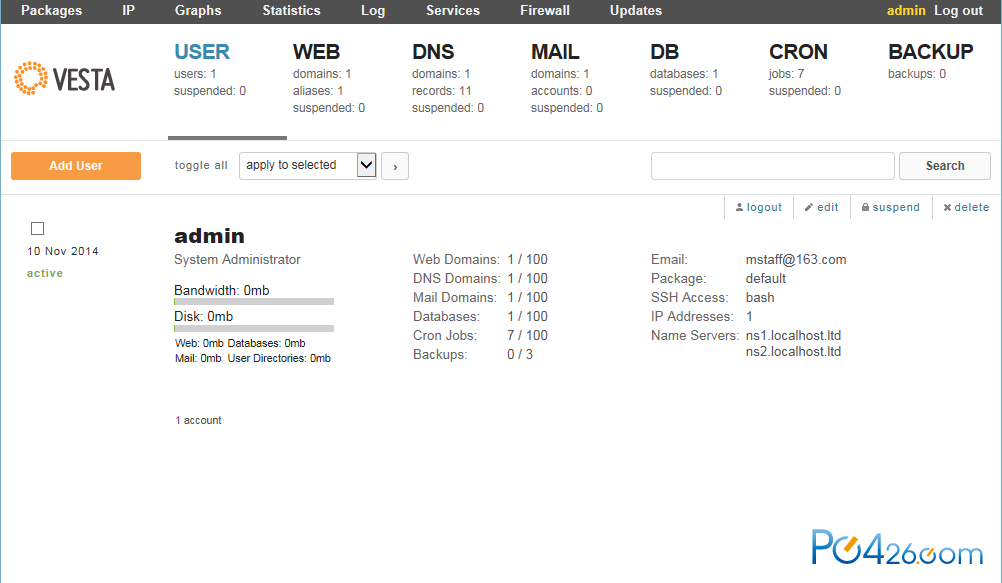
默认是英文,不习惯的话可以点右上角的admin 在Language选项卡下改成中文。
现在可以开始网站的搭建了。进入网站管理
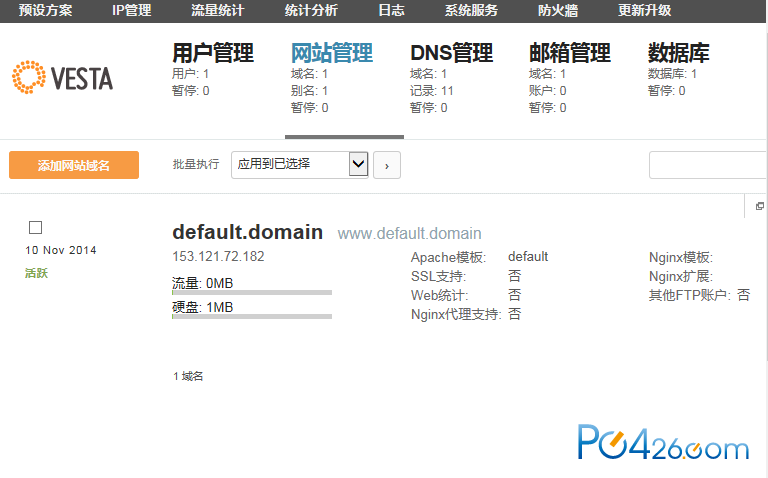
点击添加网站域名。输入你的域名(有关域名解析的内容放在后面)。
点击高级选项,选上“其他FTP账户”复选框,建立一个用于FTP的账户。
对于不会用Linux的人来说,Linux的FTP用起来有些麻烦(账户与目录设置之类的),于是在面板里设置好。
给不明白的人提醒以下:FTP用于向服务器传输文件。
注意提示“前缀 admin_ 会自动添加到用户名”也就是说之后用于登录FTP的用户名是admin_“你输入的”
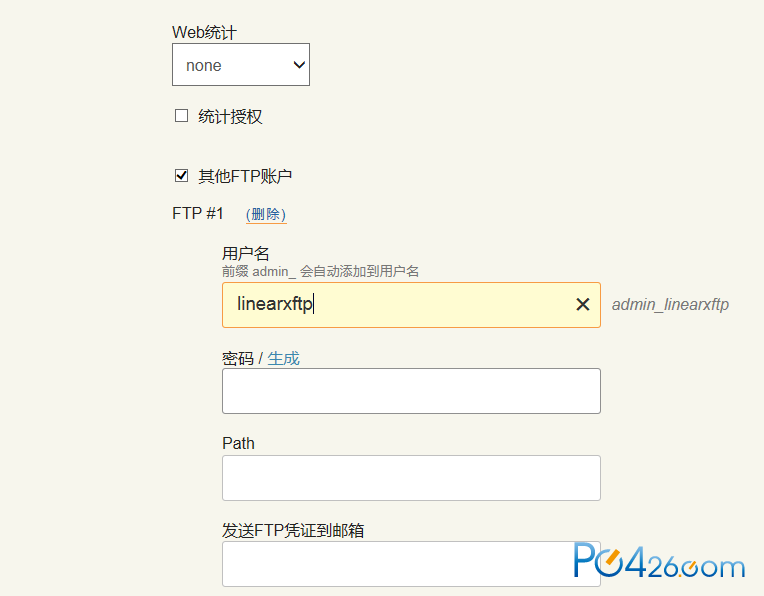
用户名就是输入框后面那个。
点击增加,完成。
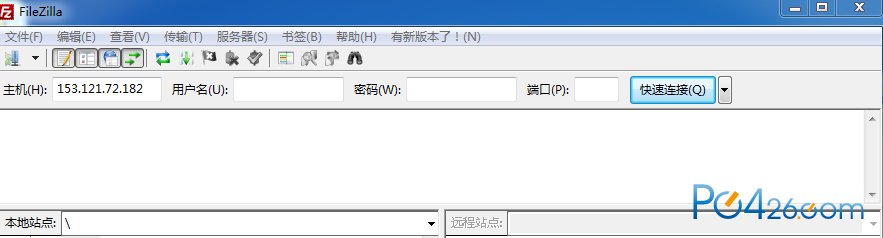
然后点击上面的数据库,添加数据库。(注意这里的数据库名和用户名都是默认添加了”admin_”的,这些内容在安装wordpress的时候会用到。
打开FTP软件,这里用的是FileZilla
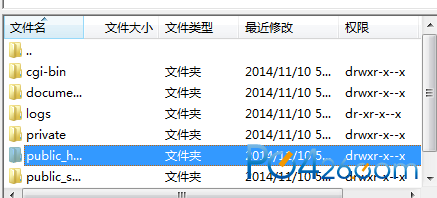
在输入IP用户名(刚才创建的)和密码,点快速连接,然后就会有这个域名其下的目录了
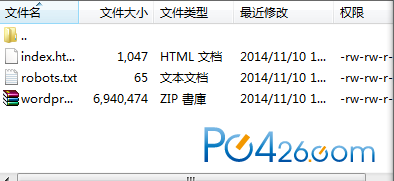
进入public_html文件夹,把wordpress的压缩包拖进去。
注意:
由于wordpress官网上下载的wordpress压缩包里的文件并不是其根目录,所以直接用wget从官网下载到服务器再解压,然后再全部拖出来会很麻烦(其实只是我的FTP老抽)。我就自己重新打包然后上传,解压后就是根目录。
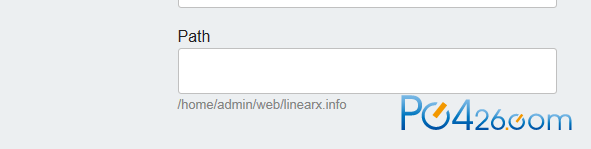
打开远程终端,准备解压,用cd命令进入网站的目录
在VestaCP面板里会有显示(刚才创建FTP账户的地方),目录后再加个”/public_html”。用过cmd的同学对cd命令应该很熟悉。
注意:
Linux的文件目录是以/***/***……的形式显示的,感兴趣的同学可以了解下。
进入后输入
unzip wordpress.zip
回车,unzip命令是用于解压zip文件的命令,这里的”wordpress.zip”是我自己打包的文件名。
解压完成后就可以通过IP访问了。
因为还没解析域名,所以就不能用域名访问。
现在开始解析域名。
这里用DNSPod解析。先到注册域名的地方把DNS改成DNSPod的
f1g1ns1.dnspod.net
f1g1ns2.dnspod.net
然后登录DNSPod,点击添加域名,之后一步步添加就可以解析了。
添加一个A记录,再添加一个MX记录(之后自己开邮箱会用到)。
有关各种记录的信息见下图(图截自DNSPod,鼠标移到记录类型上就可以看到
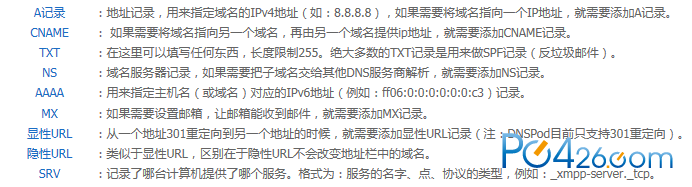
想要二级域名的再主机记录那一框加改就可以了(还要在面板里设置)
添加完成后点“启用”就可以了。正常的话几分钟内解析就会生效。然后就可以用域名访问了。
浏览器输入域名,回车!
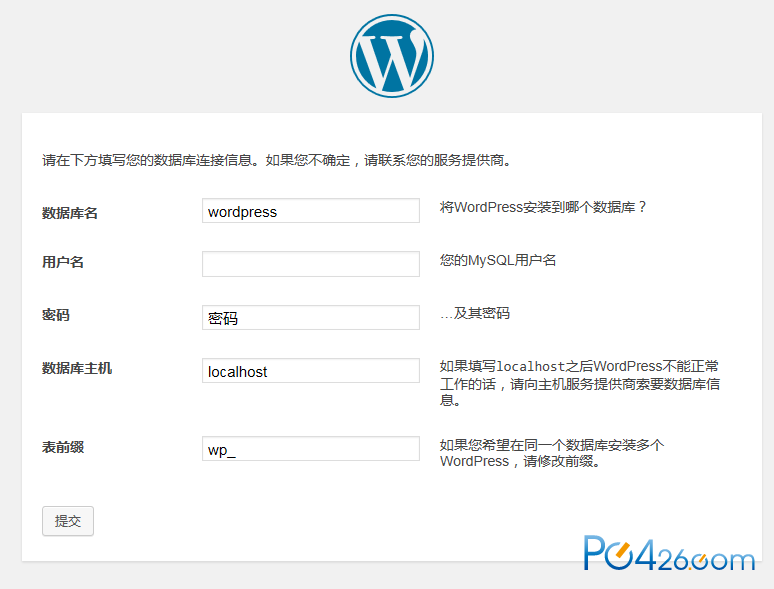
温暖人心的界面。(?)
输入在面板里设置的数据库,用户名和密码(注意添加”admin_”)。
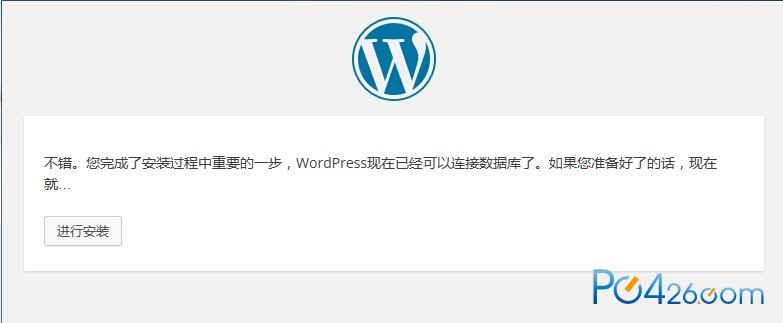
再一次温暖人心。
点击“进行安装”(当然)。
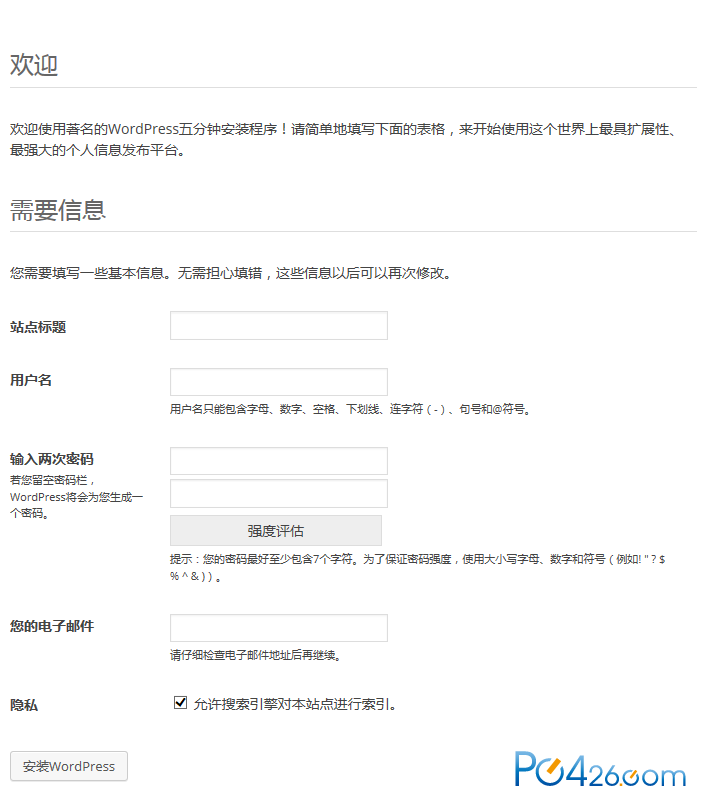
这里创建的账户将用于wordpress站点的管理,后期也可以添加或更改。
点击“安装wordpress”。
Then enjoy yourwordpress site.
登录后就可以进行各项更改,写文章了。具体的操作请自行摸索(我也不会)。
有了域名和VPS之后也可以有个炫酷的邮箱[url=mailto:”[url=mailto:xxx@xxx.xxx]xxx@xxx.xxx[/url]]”[url=mailto:xxx@xxx.xxx]xxx@xxx.xxx[/url][/url]”。
进入VestaCP面板,选择邮箱管理,会看到之前添加的域名

选择添加账户
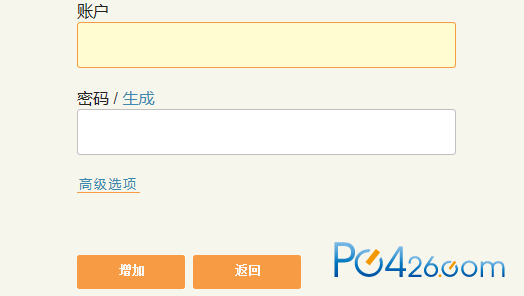
起个炫酷名字,然后点“打开网页邮箱”,输入用户名和密码就可以使用了(收邮件也是在这里)。
----------------------------
Wordpress 站点的建设到这里就算完成了。有悟性的同学到这里应该学到了很多我没讲到的东西(才怪)。
接下来就是更加激动人心的翻墙大法的学习。
网上也有很多物美价廉的VPN,不过既然有了VPS就要物尽其用,恩,实用至上。
这部分内容主要借鉴了
http://www.pc426.com/thread-69705-1-1.html这篇帖子里讲到的秋水逸冰的一键shadowsocks安装脚本 秋水逸冰的博客 http://teddysun.com/。那篇帖子里用的是libev版本的,这里改用python版的。
Python版的好处是支持多用户,但是会消耗更多的内存。
现在开始安装。
使用root用户登录,运行以下命令:
wget --no-check-certificate https://raw.githubusercontent.com/teddysun/shadowsocks_install/master/shadowsocks.sh
chmod +x shadowsocks.sh
./shadowsocks.sh 2>&1 | tee shadowsocks.log
(这部分文字直接复制于秋水逸冰的博客)
第一条是下载安装脚本,第二条是设置文件权限(大概),第三条是执行(也许)。
然后会请求输入密码。输入后回车,最终确认,按任意键,然后就开始滚屏了。最后提示,然后就可以开始使用了。客户端可以用shadowsocks-gui下载地址 http://sourceforge.net/projects/shadowsocksgui/files/dist/下载完成后输入端口(默认8989)IP密码然后点save就可以了。这时shadowsocks就已经开始运作了。不过还需要浏览器的配合,安装相应的插件(比如chrome下的proxy switchysharp)。以proxy switchysharp为例,添加情景模式,选socks v5,输入本地(?)IP(127.0.0.1)和端口(1080),保存,点浏览器右上角的小地球,选择刚新建的情景模式,就可以科学上网了。
Android下可以安装shadowsocks(好像就叫这个),一样的设置就可以了。
至于多用户的创建参见原贴http://teddysun.com/342.html
记住 vi 加文件路径就可以修改了。如:vi /etc/shadowsocks.json 这条指令的意思是用vi(文本编辑器)打开:/etc/shadowsocks.json这个文件。
Shadowsocks的缺点在于在windows下不好全局代理,下面介绍更加通用的PPTP。
还是方便的一键安装脚本 原帖地址 http://teddysun.com/134.html
终端里运行以下命令(以root用户运行):
cd /root
wget http://lamp.teddysun.com/files/pptpd.sh
chmod +x pptpd.sh
./pptpd.sh
大概意思跟刚才差不多。
完成后会提示预设的用户名和密码,可以用文本编辑器编辑 /etc/ppp/chap-secrets(vi /etc/ppp/chap-secrets)格式照前,注意添加”,”号,具体参见原贴。
安装完成后就可以用各个系统自带的VPN端去连接了。
恩,差不多就讲这么多(还少吗?)。
这篇教程主要借鉴了他人的帖子(我是小白),以使用为主(我自己摸索的一些经验)。希望零基础的人能看懂。大神们看到有什么不对的地方也请指正,以免把人带沟里```
多谢观看。